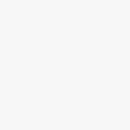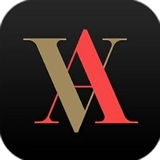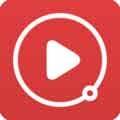word表格平均值怎么求?相信很多上班族在上班的时候都需要用到word来办公,比如说用word来做一个表格,并且在表格里填上一些数据,那么问题来了,如果我们需要求表格里面一些数据的平均值又该怎么做呢?小编今天就来告诉大家word表格算平均值的公式
具体情况如下:
1、首先我们选中一个要填写平均值的单元格,并点击如图所示的“布局”按钮;
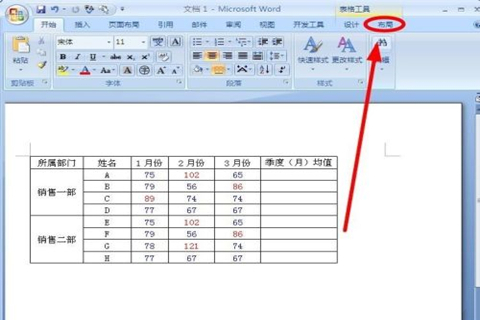
2、点击布局按钮后,我们再去点击一下“数据”;
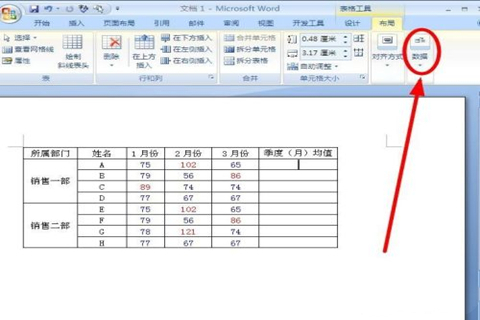
3、这时候又会弹出一个小的对话框,我们点击对话框里面的“公式”;
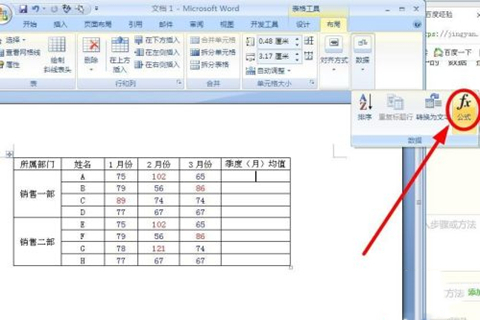
4、然后会弹出一个公式的对话框,系统会默认是一个求和的公式,我们需要进行更改;
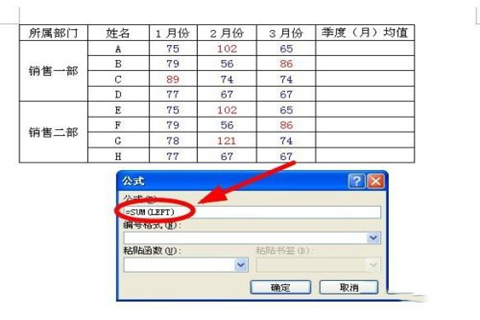
5、点击粘贴函数里面找到AVERAGE的选项,上方的公式变成“=AVERAGE(LEFT)”,这个公式也是计算平均值的公式;
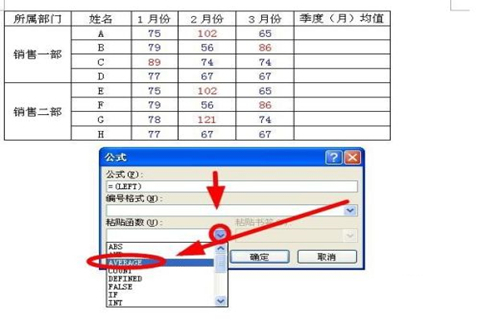
6、最后我们点确定就可以了,如果你第一个的平均值求出来以后,接下来的平均值我们只需要按F4就可以。
以上就是word表格平均值的办法和公式,大家可以按照步骤进行相关操作,希望可以帮助到大家。